Watch Video for Different Name Signature Styles
Adding a signature to your Outlook emails is a great way to add a personal touch and provide your recipients with important information. Here’s a step-by-step guide on how to add a signature in Outlook:
Step 1: Open Outlook
The first step is to open Outlook. If you don’t have Outlook installed, you can download it from the Microsoft Office website.
Step 2: Go to the “File” tab
Once you have Outlook open, click on the “File” tab in the top left corner.
Step 3: Click on “Options”
In the “File” tab, click on “Options”.
Step 4: Go to the “Signatures” tab
In the “Outlook Options” window, click on the “Signatures” tab.
Step 5: Click on “New”
In the “Signatures” tab, click on the “New” button.
Step 6: Give your signature a name
In the “New Signature” window, give your signature a name.
Step 7: Create your signature
In the “Edit Signature” window, create your signature. You can add text, images, and other elements to your signature.
Step 8: Choose when to add your signature
In the “Choose signature” section, choose when to add your signature. You can choose to add your signature to all new messages, only to replies and forwards, or never.
Step 9: Click on “OK”
Once you are finished creating your signature, click on the “OK” button.
Your signature will now be added to your Outlook emails.
Here are some additional tips for adding a signature in Outlook:
- You can create multiple signatures and choose which one to use for each email.
- You can add images to your signature by clicking on the “Insert Picture” button in the “Edit Signature” window.
- You can add a link to your website or social media profile by clicking on the “Insert Hyperlink” button in the “Edit Signature” window.
- You can use HTML to create more complex signatures.
- You can disable your signature for a specific email by clicking on the “Insert Signature” button in the “Message” tab and selecting “No Signature”.
By following these steps, you can easily add a signature to your Outlook emails.

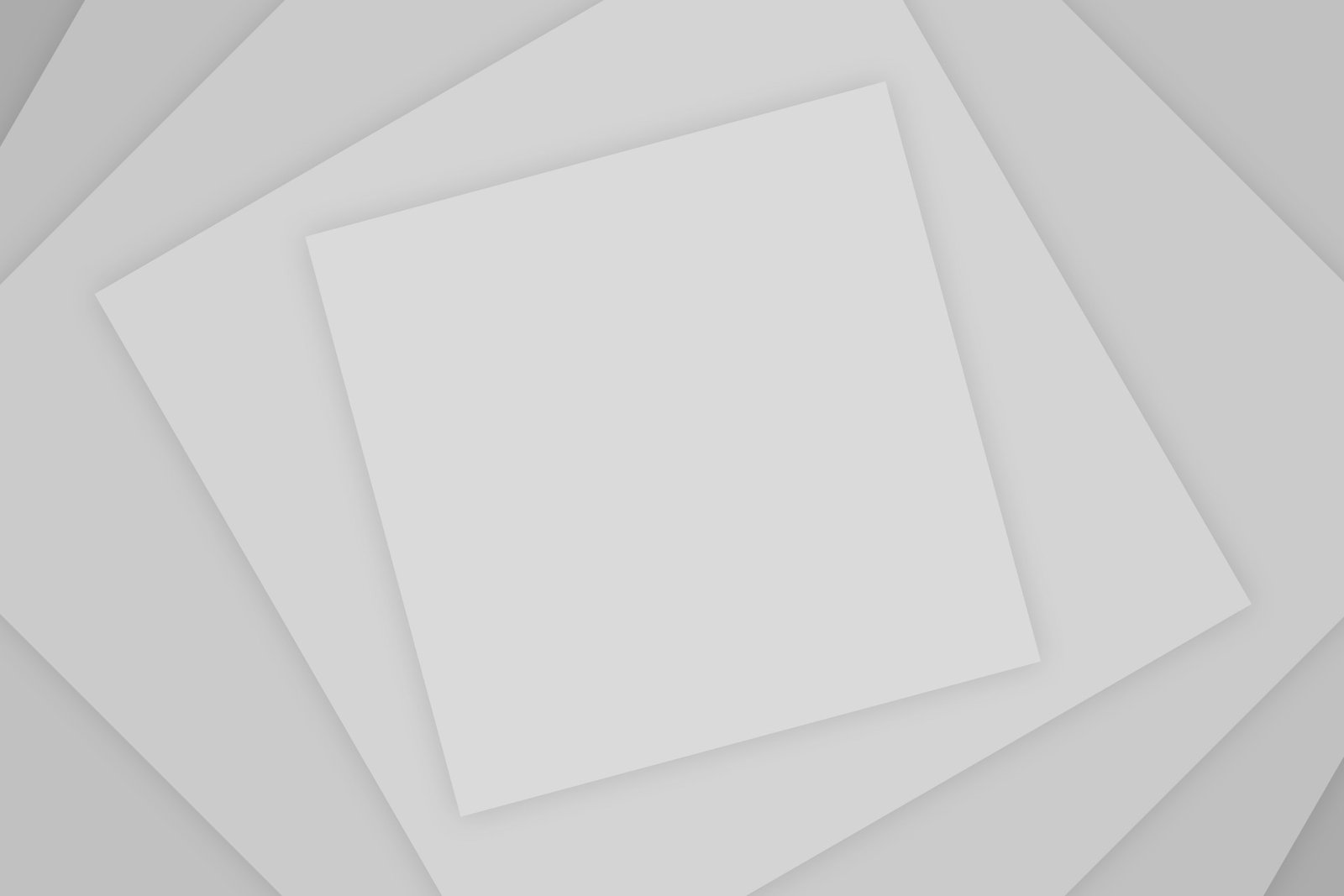
Add Comment