Watch Video for Different Name Signature Styles
How to Add a Signature in Excel: A Comprehensive Guide
Microsoft Excel is a powerful tool widely used for data analysis, financial modeling, and various business applications. Adding a signature in Excel can enhance the authenticity and security of your documents, making it essential for reports, invoices, and other professional files. This article provides a detailed, step-by-step guide on how to add a signature in Excel, covering various methods including digital signatures, image signatures, and signature lines.
Why Add a Signature in Excel?
Adding a signature in Excel offers several benefits:
– Authenticity: A signature verifies the identity of the person who created or approved the document, adding a layer of authenticity.
– Security: Digital signatures help protect the integrity of the document by ensuring it has not been altered since it was signed.
– Professionalism: A signed document appears more professional and formal, especially in business communications.
– Compliance: For certain industries, adding a signature can be a regulatory requirement, ensuring compliance with legal standards.
Methods to Add a Signature in Excel
There are several methods to add a signature in Excel, each serving different purposes and preferences. Here, we will explore the most common methods: digital signatures, inserting an image of your signature, and using the Signature Line feature.
Adding a Digital Signature
A digital signature is a cryptographic method that verifies the authenticity and integrity of a document. Here’s how to add a digital signature in Excel:
1. Prepare Your Document: Complete your Excel document and save it.
2. Access the Digital Signature Feature: Click on the “File” tab, select “Info,” and then click on “Protect Workbook.” From the dropdown menu, choose “Add a Digital Signature.”
3. Set Up Your Digital ID: If you don’t have a digital ID, you will need to create one. Click on “Create your own digital ID,” fill in the required information, and save.
4. Add the Digital Signature: After setting up your digital ID, a dialog box will appear. Enter the necessary details and click “Sign.”
5. Save the Document: Once signed, save your document. The digital signature will be embedded, and any changes to the document will invalidate the signature, ensuring integrity.
Inserting an Image of Your Signature
Another simple method is to insert an image of your handwritten signature. Follow these steps:
1. Scan or Photograph Your Signature: Write your signature on a piece of paper and scan it or take a clear photograph.
2. Save the Image: Save the image file on your computer in a common format like .jpg or .png.
3. Insert the Image into Excel: Open your Excel document and navigate to the cell where you want to place the signature. Go to the “Insert” tab, select “Pictures,” and choose the image file from your computer.
4. Resize and Position the Image: Adjust the size and position of the image to fit the desired area in your document.
5. Save the Document: Save your Excel file. The image of your signature will now be part of the document.
Using the Signature Line Feature
Excel also provides a built-in feature called “Signature Line” that allows users to add a placeholder for a signature. Here’s how to use it:
1. Prepare Your Document: Complete and save your Excel document.
2. Insert a Signature Line: Click on the cell where you want the signature line to appear. Go to the “Insert” tab, and in the “Text” group, select “Signature Line.”
3. Configure the Signature Line: A dialog box will appear. Enter the signer’s name, title, and email address if necessary. You can also add instructions for the signer.
4. Add the Signature Line: Click “OK” to insert the signature line into the document. It will appear as a placeholder where the signer can add their signature.
5. Sign the Document: The signer can click on the signature line to add their signature. If they have a digital ID, they can sign digitally; otherwise, they can draw or insert an image of their signature.
6. Save the Document: After the signature is added, save the document. The signature line feature is particularly useful for documents requiring multiple signatures or formal approvals.
Best Practices for Adding Signatures in Excel
To ensure the effectiveness and security of your signed Excel documents, consider the following best practices:
Use Secure Digital IDs
When adding digital signatures, use reputable digital ID providers to ensure the security and authenticity of your signatures. Avoid using unverified or free digital IDs that may compromise the integrity of your documents.
Protect Your Signature Images
If you are using an image of your signature, store the image file in a secure location on your computer. Avoid sharing the image file to prevent unauthorized use of your signature.
Enable Document Protection
To prevent unauthorized changes to your signed Excel document, use Excel’s protection features. Go to the “Review” tab and select “Protect Workbook” or “Protect Sheet” to restrict editing capabilities.
Regularly Update Your Software
Keep your Microsoft Office software updated to the latest version to ensure you have the latest security features and improvements. Regular updates help protect against vulnerabilities that could compromise your documents.
Educate Team Members
Ensure that all team members involved in the signing process are familiar with how to add and verify signatures in Excel. Provide training or guidelines to maintain consistency and security across your organization.
Common Issues and Troubleshooting
While adding signatures in Excel is generally straightforward, you may encounter some issues. Here are common problems and their solutions:
Digital Signature Not Recognized
If your digital signature is not recognized, ensure that you have a valid digital ID from a trusted provider. Recheck the steps for setting up and using the digital ID in Excel.
Image Quality Issues
If the quality of your signature image is poor, try scanning or photographing your signature again in better lighting and at a higher resolution. Ensure the image is clear and legible.
Signature Line Missing
If the signature line feature is not available, ensure you are using a version of Excel that supports this feature. Check for any software updates or consider using an alternative method such as inserting an image of your signature.
Document Protection Conflicts
If document protection settings are causing issues with adding or viewing signatures, review and adjust the protection settings. Ensure that the necessary permissions are granted for adding signatures while maintaining overall document security.
Conclusion
Adding a signature in Excel is a valuable skill that enhances the security, authenticity, and professionalism of your documents. Whether you choose to use digital signatures, image signatures, or signature lines, each method offers unique benefits and can be tailored to suit your specific needs. By following the steps and best practices outlined in this guide, you can effectively incorporate signatures into your Excel documents, ensuring they meet the highest standards of integrity and compliance. As digital transformation continues to shape business practices, mastering the use of electronic signatures in tools like Excel will be increasingly important for maintaining efficient and secure operations.

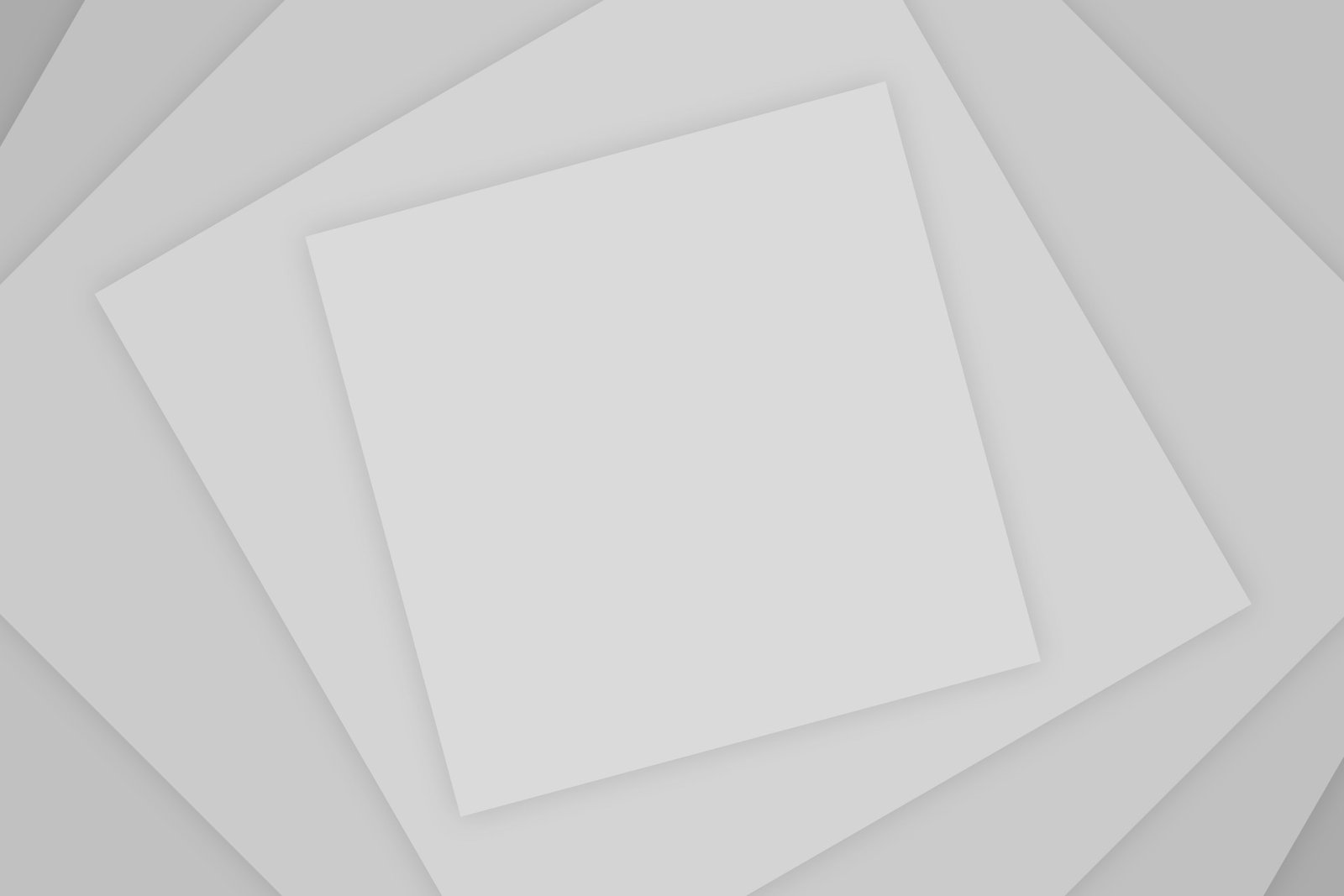
Add Comment